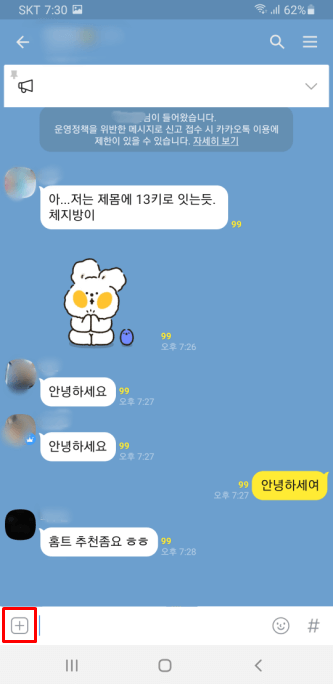안녕하세요. 제이디입니다 🙂 Microsoft에서 제공하는 다양한 문서 작업 소프트웨어 중 수치 분석과 데이터 기록이 가장 우수한 것은 Excel이라고 생각합니다. 수백, 수천 개의 데이터 값을 일일이 손으로 쓰고 주판이나 계산기로 연산하는 것은 이제 옛 영상 자료 안에서만 볼 수 있게 됐습니다.
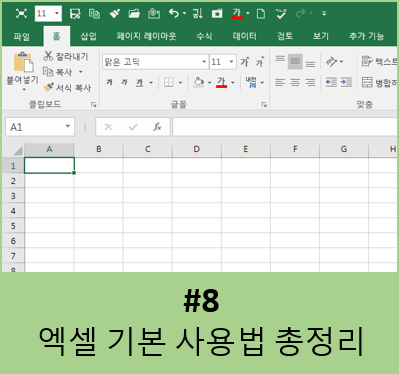
여기서 일일이 매번 눈으로 찾아 가격을 써주는건 불가능…
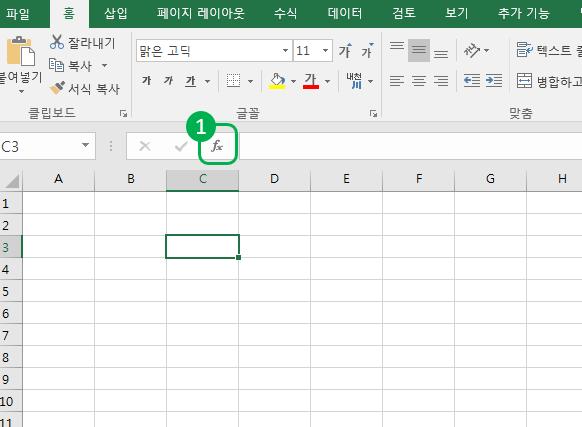
엑셀은 위와 같은 복잡한 작업을 단순화할 수 있는 다양한 기능을 갖추고 있는데다 ‘함수’라는 존재 덕분에 필요한 값을 계산하고 추출하는 것이 매우 편리하기 때문에 조금만 연습하면 일의 능률 자체를 크게 높여주기 때문에 장시간 일하지 않아도 빨리 끝내고 다음 스탭으로 넘어갈 수 있습니다.
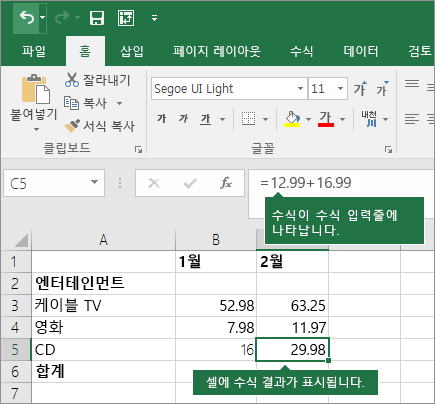
오늘은 그중에서도 엑셀함수의 정리 내용 중에 가장 많은 분들이 궁금해하고 실제로 실무에서도 정말 유용하게 사용할 수 있는 브록업 함수의 사용법에 대해서 천천히 알아보도록 하겠습니다. 어떤 상황에서 필요한지 수식란에 무엇을 넣을지 AtoZ에서 확인을 해볼 테니까 평소에 궁금하셨던 분들은 조금씩 따라오시면 좋을 것 같습니다. VROOKUP 함수 언제 필요한가?
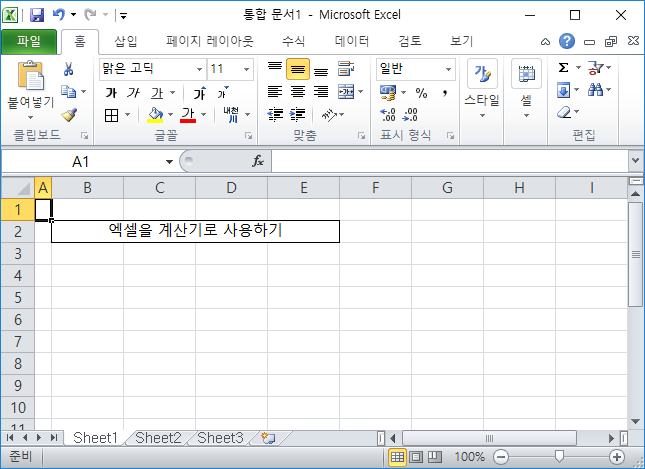
우선 언제, 왜 필요한지를 알아야 적절한 상황에서 사용할 수 있을 텐데 스프레드시트에 존재하는 각각의 셀 값 중에서 필요한 것만 골라서 찾아내는 것은 데이터가 50개 미만일 때 가능하고 천 줄 이상의 내용이 있으면 눈으로 찾아내고 인출하기가 정말 쉽지 않습니다.
이럴 때 VROOK UP 함수를 사용하면 특정 데이터의 포인트를 빠르게 찾아 추출하고 보여주기 때문에 많은 셀 안에서 연결되어 있는 내용을 쉽게 확인하고 싶을 때 사용합니다. 스크롤을 열심히 내리면서 찾거나 필터로 검색해 하나씩 찾는 것과 비교하면 10배, 100배 이상의 효율을 낼 수 있다는 것이 장점입니다. 수식 형태의 이해
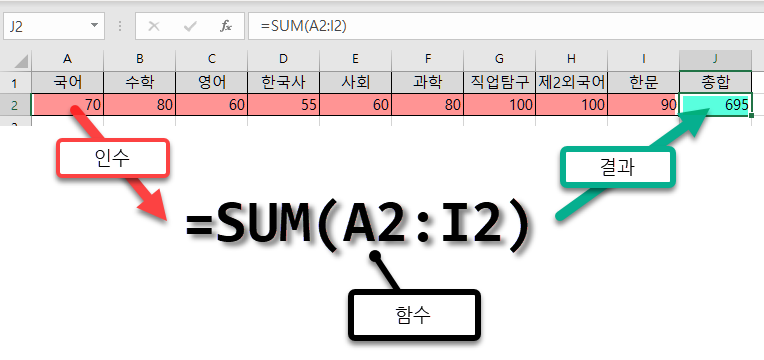
먼저 VROOKUP 함수의 구문 구성을 이해해야 합니다. 기준이 되는 셀을 찾아 해당하는 값의 같은 행에 있는 데이터를 뽑아 출력하는 형태이므로 ‘기준, 범위, 위치’의 3가지를 설정하는 것이 포인트입니다. 위의 구문에서 표기하면 ‘=vlookup(기준, 범위, 위치, 0)’이 되겠죠.
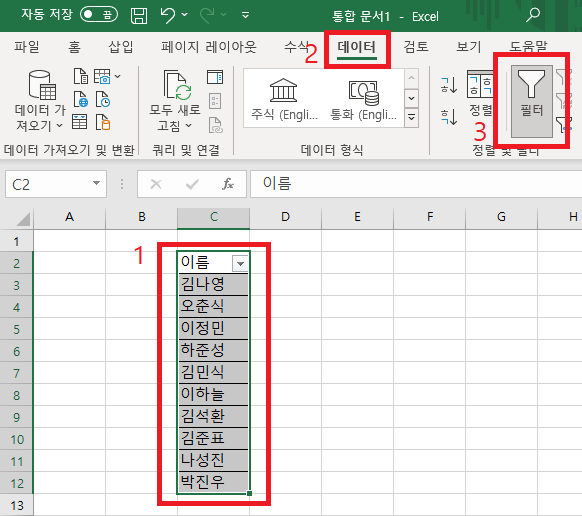
예시를 통해서 직접 수행해 보도록 하죠. 이렇게 수많은 셀들 중에서 각 항목의 세 번째에 해당하는 데이터의 개수만을 읽는 것을 목표로 함수를 써 봅시다.
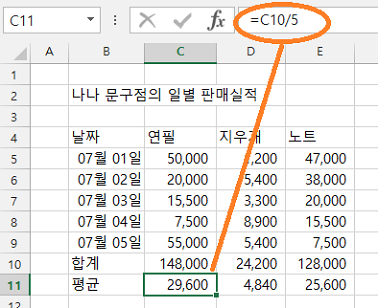
처음에 기준이 되는 행을 설정해야 하는데 아까 말씀드린 것처럼 특정 항목의 값을 쓰고 V룩업을 기입하면서 함수를 시작하고 나서 그 셀을 선택합니다. 이때 주의해야 할 것은 F4 키를 3번 눌러 수식 복사 붙여넣기를 해도 범위가 바뀌지 않도록 하는 것입니다. 이렇게 특정 행이나 열을 고정해 놓으면 다른 곳에 붙여도 범위가 바뀌지 않고 오류도 생기지 않습니다.
그 다음은 원하는 값을 추출하기 위한 범위를 설정하는 단계인데 그 범위를 모두 드래그해서 선택한 다음에 역시 F4를 한번 눌러 범위를 고정하는 것이 중요합니다. 그렇지 않으면 VROOK UP 함수가 들어간 창의 위치가 바뀔 때마다 계속 범위가 변경되기 때문에 자꾸 오류가 발생합니다.

그럼 기준에서 몇 번째에 있는 항목을 가져올지 결정할 차례입니다. 주의해야 할 것은 숫자를 셀 때 기준부터 세어야 한다는 것이고, 예를 들어 오른쪽에서 세 번째에 있는 숫자를 호출하고 싶을 때는 기준 셀부터 세어서 ‘윤겔라-2-3-3’이기 때문에 4를 적어야 합니다. 그리고 뒤에 0을 붙여서 괄호를 닫으면 VLOOK UP 함수가 완성이 됩니다.엑셀의 수식이 잘 들어갔는지 직접 확인해보니 ‘윤겔라’에서 오른쪽으로 세 번째에 있는 값인 ‘3’이 딱 추출돼 나오는 것으로 확인됐군요. 이 수식을 복사를 해서 계속 밑에 붙여 넣어도 아까 범위 등을 고정을 해놨기 때문에 이상 없이 원하는 결과를 추출할 수 있습니다. 어려울것 같지만 막상 몇번하다보면 금방 익숙해지고 다양한 응용도 가능하니 모두 브이룩업 함수를 활용하여 보다 편한 실무를 보시기 바랍니다 🙂 Written by 제이디엑셀의 수식이 잘 들어갔는지 직접 확인해보니 ‘윤겔라’에서 오른쪽으로 세 번째에 있는 값인 ‘3’이 딱 추출돼 나오는 것으로 확인됐군요. 이 수식을 복사를 해서 계속 밑에 붙여 넣어도 아까 범위 등을 고정을 해놨기 때문에 이상 없이 원하는 결과를 추출할 수 있습니다. 어려울것 같지만 막상 몇번하다보면 금방 익숙해지고 다양한 응용도 가능하니 모두 브이룩업 함수를 활용하여 보다 편한 실무를 보시기 바랍니다 🙂 Written by 제이디