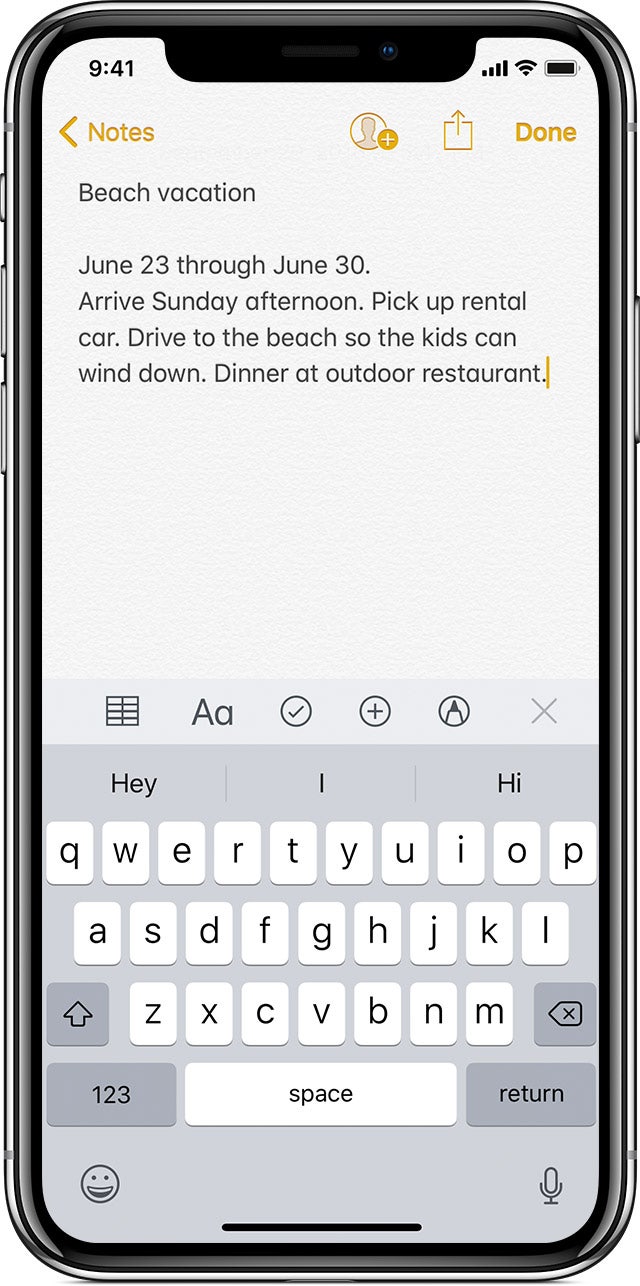안녕하세요 IT스토리텔러 MSG입니다.USB에 용량이 큰 파일을 복사하려고 하면 ‘파일이 너무 큽니다’라는 팝업이 나타날 수 있습니다. 누가 봐도 USB 용량이 충분한데 왜 복사가 안 되는지 답답한 분들이 계십니다. 이러한 오류는 USB 파일 시스템이 FAT 방식이기 때문입니다.
FAT, FAT32, NTFS, exFAT

FAT는 창에서 사용하던 파일 시스템입니다. Windows 95 시대에는 FAT(또는 FAT16), Windows 98부터는 FAT32를 사용했습니다. 윈도우와 호환되지만 각각 2GB, 4GB가 넘는 단일 파일은 한 번에 복사할 수 없다는 단점이 있습니다. 따라서 대용량 파일은 작은 파일로 분할 압축하여 복사하는 번거로움이 있었습니다.

이러한 문제는 USB를 NTFS 방식으로 포맷하면 쉽게 해결됩니다. NTFS는 Windows 2000 및 Windows XP 시대부터 도입된 파일 시스템입니다. 최대 16EB의 단일 파일까지 복사할 수 있어 널리 사용되고 있습니다. 하지만 NTFS는 윈도 운영체제를 위해 개발된 것으로 다른 OS에서는 인식되지 않을 수 있습니다. 대표적으로 스마트폰이 있죠.
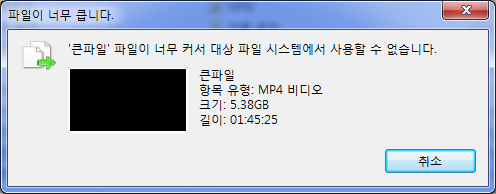
스마트폰, 태블릿PC가 대중화되면서 모바일 기기와 PC 간 파일 이동이 필요해졌습니다. 그래서 NTFS의 대안으로 exFATF를 사용하기도 합니다. exFAT도 최대 16EB의 단일 파일 복사가 가능합니다. 따라서 USB를 윈도우 PC에서만 사용할 경우 NTFS로, 모바일과 PC를 겸용으로 사용할 경우 exFAT로 포맷하는 것이 좋습니다.

USB를 NTFS로 포맷하는 방법Windows PC에서 USB를 NTFS로 포맷하는 방법에 대해 말씀드리겠습니다. 어려운 작업은 없기 때문에 누구나 쉽게 따라할 수 있습니다. 주의할 점은 USB를 포맷하면 안에 저장된 데이터가 모두 삭제되기 때문에 중요한 파일은 미리 백업해 두는 것입니다.우선 Windows PC 에 USB 를 접속합니다. 그런 다음 내 컴퓨터에서 USB 드라이브를 우클릭하고 포맷을 누릅니다. 포맷 옵션 창을 보면 파일 시스템이 FAT32로 되어 있습니다. 이것을 NTFS로 변경합니다. 만약 스마트폰에 사용한다면 exFAT로 선택하시면 됩니다. USB에 이름을 붙이고 싶다면 볼륨 라벨 항목에 작성하십시오. 설정이 끝나면 시작을 누릅니다.잠시만 기다리시면 포맷이 완료됩니다. 이후 4GB 이상의 단일 파일을 복사해도 경고창 없이 복사가 가능합니다. 덧붙여서 포맷 속도는 PC의 상태와 USB 버전에 따라 다르니까요. 늦는다고 걱정하지 말고 천천히 기다리세요.잠시만 기다리시면 포맷이 완료됩니다. 이후 4GB 이상의 단일 파일을 복사해도 경고창 없이 복사가 가능합니다. 덧붙여서 포맷 속도는 PC의 상태와 USB 버전에 따라 다르니까요. 늦는다고 걱정하지 말고 천천히 기다리세요.