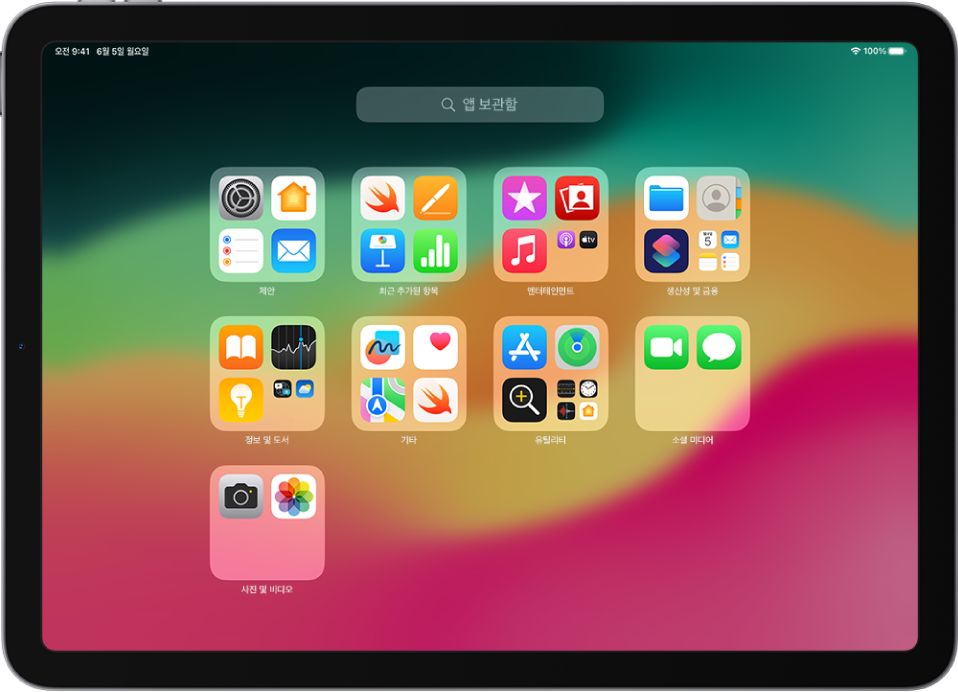예전에 핸드폰으로 통화와 문자만 하던 시절에는 채팅이라는 개념이 없었습니다. 그때그때 주고받는다는 느낌이 강했어요. 즉, 단문 메시지였던 거죠. 하지만 카카오톡이 활성화된 약 10년 전부터는 이제 남녀노소 누구나 말 그대로 ‘채팅’을 합니다. 채팅이라는 개념이 글자의 가장 큰 차이점은 대화 내용이 계속 이어진다는 것입니다. 그리고 용량 문제로 데이터 삭제만 하지 않으면 그 기록은 계속됩니다.
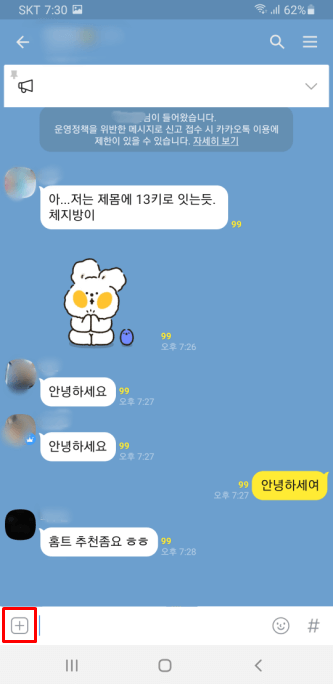
그렇게 많은 사람들과 채팅을 하다 보면 여러 채팅 기록이 남지만 때로는 어떤 이유로든 스크린샷(캡처)이 필요할 때가 있습니다. 그리고 그 기능을 카카오톡에서 기본으로 제공한다는 사실을 아시나요?
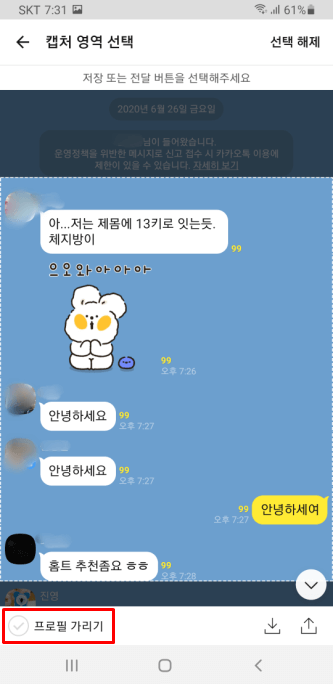
그렇게 많은 사람들과 채팅을 하다 보면 여러 채팅 기록이 남지만 때로는 어떤 이유로든 스크린샷(캡처)이 필요할 때가 있습니다. 그리고 그 기능을 카카오톡에서 기본으로 제공한다는 사실을 아시나요?

그렇게 많은 사람들과 채팅을 하다 보면 여러 채팅 기록이 남지만 때로는 어떤 이유로든 스크린샷(캡처)이 필요할 때가 있습니다. 그리고 그 기능을 카카오톡에서 기본으로 제공한다는 사실을 아시나요?

방법은 간단합니다. 여러분, 파일 전송 또는 연락처를 많이 보내셨을 거예요. 그렇게 하단에 있는 +를 터치하셔서 캡처를 찾으시면 됩니다.

그럼 바로 화면이 어두워지고 캡처 영역을 표시합니다. 어디서부터 시작할지 어떻게 결정할지 스크린샷을 시작할 송풍구를 선택하고 끝나는 송풍구를 선택하면 그 중간 영역이 캡처 영역으로 지정됩니다. 이해가 되시나요?

사실 저는 보여드리기 위해 아주 짧은 대화를 캡처했는데 말씀드렸듯이 시작과 끝의 말풍선만 지정하면 꽤 긴 내용을 저장할 수 있다는 사실입니다. 이걸 몰랐을 때는 일일이 스크롤을 내리고 휴대폰 기능으로 캡처를 반복했는데 그럴 필요가 없다는 거죠.

이러한 스크린샷된 파일은 갤러리에 저장되어 쉽게 찾을 수 있습니다. 오른쪽 사진은 실제로 갤러리에 저장되어 있는 파일 그대로입니다.
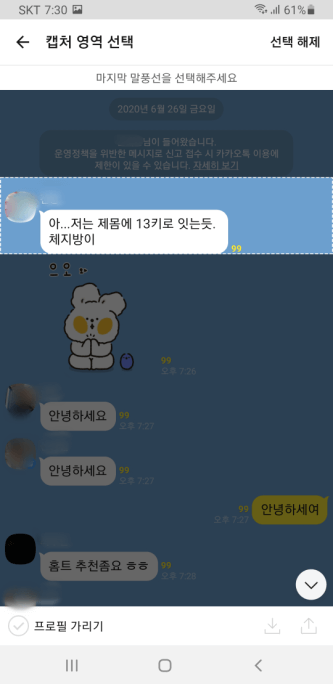
이러한 스크린샷된 파일은 갤러리에 저장되어 쉽게 찾을 수 있습니다. 오른쪽 사진은 실제로 갤러리에 저장되어 있는 파일 그대로입니다.

스크린샷 모자이크 또는 카카오프렌즈만약 +를 눌러 캡처를 실행했을 때 왼쪽 하단에 보시면 캡처 옵션이라는 항목이 보입니다. 그걸 터치하시면 몇 가지 설정이 나옵니다.만약 상대방이 그대로 노출되는 프로필을 사용하고 있다면 저장한 후에 다른 프로그램을 통해 일일이 모자이크 처리를 하면 만만치 않죠? 이 경우 옵션에서 ‘모자이크’ 또는 ‘카카오프렌즈’를 선택하면 자동으로 익명처리되어 카카오톡 스크린샷이 저장됩니다. 아주 간단한 기능이지만 조금만 활용하시면 정말 편리할 것 같아요~